Sublime Text 3をインストールしたらまず初めにやること
はじめに
はじめまして。 一応Web & アプリエンジニアの端くれとして、備忘録でも残してみることにしました。
とりあえず自宅の開発環境作り直しているところなので、 お気に入りエディタ"Sublime Text 3"の環境設定メモでも残しておきます。
あと私の環境も晒しておきますね
- OS : Windows 8.1(64bit)
そしてこれは2014/10/12現在の最新情報です。
必要なのはそれくらいか…
Sublime Text 3を入れる
Sublime Text 3の好きなところ
ほかにもいろいろありますが、重要なのはこの3点です。 特にviキーバインド大事です。eclipseなんかもviプラグインありますけど、 既存キーバーインドとかち合って謎の挙動したりして好きになれませんでした。
願わくばブログサービスとかも書くときはvi化したいなー。
Sublime Text 3のインストール
こちらからダウンロードします Sublime Text - Download
私はWin8.1 64bitなのでWindows 64 bitを選びます。
Sublime Text 3 is currently in beta. なんて書いてあるけど、とりあえず私が使ってる分には今のところ目立った不都合はないです。「枯れたの使いたい」派でもなければ3にした方がいいかと。
インストールプログラムをダウンロードしたらexeを実行してインストールしましょう。
Package Controllのインストール
これを入れると、Sublimeにプラグインをお手軽に入れられるようになります。必須。
簡単なのはネット経由でのインストールです。
使い方の元ネタはこちら Installation - Package Control
要は、「Ctrl + `」でコマンドラインを出して、"SublimeText3"のタブに書いてあるコードを張り付けて実行しなさい、ということです。
完了したら、Ctrl+Shift+pを押した後、入力欄に、"pack"と入力してみて、候補に"Package Controll:ほにゃらら"がならんでいれば成功です。
日本語環境を整える
メニューやらなんやらを日本語化することと、 あとSublimeってそのままだと日本語入力がインライン化されないのでそれも対処します。
こんな感じですね。
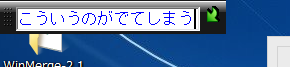
あとは文字コード対応。なんとSublimeはデフォルトだとShift-jis対応していないという。
日本語メニュー
まずは、Ctrl+Shift+p⇒"pack"と入力⇒Package Controll:install packageを選んで、 出てきた窓に"japanize"と入れてください。
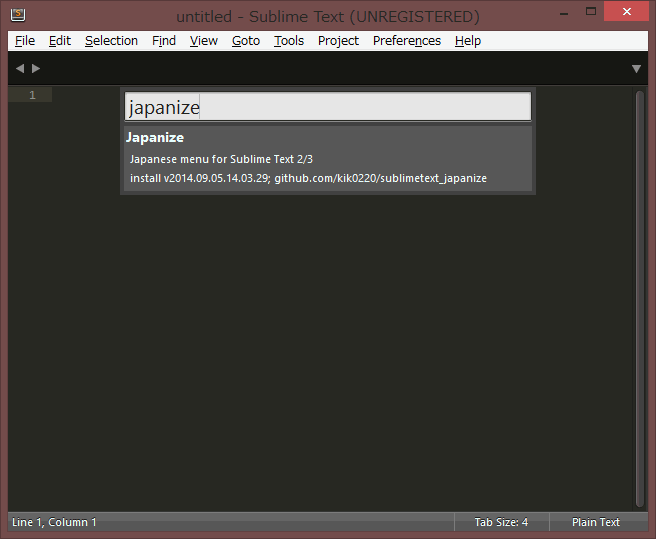
で、japanizeを選択。
パッケージのインストールが完了すると、設定ファイルいじる手順が表示されますので、 その通りに作業しましょう。 一応、引用しておきますね。
※隠しフォルダ非表示になってたりすると設定ファイルの場所が見つからなくなるので、 フォルダオプションから表示にしておきましょうね。
Package Control Messages
Japanize:
Japanese menu for Sublime Text 3
Sublime Text 3の日本語化プラグインです。
ゆーがいぶろぐさんの日本語化ファイルがベ>ースです。適用手順
1.C:\Users\ユーザー名\AppData\Roaming\Sublime Text 3\Packages\Japanizeにインストールされている*.jpファイルを、
C:\Users\ユーザー名\AppData\Roaming\Sublime Text 3\Packages\Default
にコピーします。※Defaultフォルダがない場合は作成してください。
2.コピーしたファイルをオリジナルのファイル(.jpが付かないファイル)と置き換えます。>(念のため、オリジナルのファイルが有る場合は.orgなどを付けて保管しておきましょう。)
3.C:\Users\ユーザー名\AppData\Roaming\Sublime Text 3\Packages\Japanize\Main.sublime-menu(.jpが付かない方)を、
C:\Users\ユーザー名\AppData\Roaming\Sublime Text 3\Packages\User
にコピーします。すると、他のプラグインで上書きされてしまっているトップメニューも日本語化されます。
以上です。
日本語入力インライン化
次にインライン化のために、Package Controllから"IMESupport"をインストールします。もうPackage Controllの使い方はいいよね。
文字コード対応
あとは文字コード対応ですね。 Package Controllから、"ConvertToUTF8"を入れてください。
viキーバインド設定
実はSublimeにはデフォルトでviキーバインドが入ってたりします。 試しに、上のメニューから基本設定(もう日本語化されてるよね?)⇒基本設定-ユーザーを開いてください。
ちなみにこのエディタは、設定ファイルをjson形式で記述します。 jsonって何?って方はこちらを。
JSONってなにもの? | Think IT(シンクイット)
話を戻すと、設定ファイルはこんな感じになってるはずです。
{
"ignored_packages":
[
"Vintage"
]
}
意味としては「インストールされてるパッケージからVintageってやつを無視しますよ」ってことです。なので、これのVintageを無視から外せばいいんですが、、、いかんせんこのVintageがイマイチなので、別のviパッケージを入れます。
Package Controllから"vintageous"を入れます。なんというか、これでVintageよりもう少しvimっぽくなります。
また、Sublimeキー設定のほうも多少いじってあげないとそれらしくならないので、 私は下記のようにしてます。
マルチラインモードをviっぽくつかう(要は矢印じゃなくて、j,kで上下したい)
{ "keys": ["ctrl+alt+k"], "command": "select_lines", "args": {"forward": false} }, { "keys": ["ctrl+alt+j"], "command": "select_lines", "args": {"forward": true} },
gt,gTでのタブ移動
{
"keys": ["g", "t"],
"command": "next_view",
"context":
[
{ "key": "setting.is_widget", "operand": false },
{ "key": "setting.command_mode" }
]
},
{
"keys": ["g", "T"],
"command": "prev_view",
"context":
[
{ "key": "setting.is_widget", "operand": false },
{ "key": "setting.command_mode" }
]
},
ctrl+rでリドゥ
{
"keys": ["super+r"],
"command": "redo"
},
他はvi使いのお好みでどうぞ
その他設定
基本設定⇒基本設定-ユーザーにいろいろ設定してあげます。
コピペ用
"ignored_packages":
[
"Vintage"
]
{
"default_encoding": "UTF-8",
"draw_indent_guides": true,
"draw_white_space": "all",
"fallback_encoding": "UTF-8",
"font_size": 10,
"hot_exit": false,
"indent_guide_options":
[
"draw_normal",
"draw_active"
],
"remember_open_files": false,
"show_encoding": true,
"tab_size": 2,
"translate_tabs_to_spaces": false
}
解説つき(コメントアウトっぽくしてるけどそのまま貼るとエラーだよ)
"ignored_packages": // vintageousがあるので外す
[
"Vintage"
]
{
"default_encoding": "UTF-8", //エンコード指定
"draw_indent_guides": true, // 空白文字などを表示するか
"draw_white_space": "all", //表示対象の空白文字
"fallback_encoding": "UTF-8", //コード不明時の文字コード
"font_size": 10, // フォントサイズ
"hot_exit": false, // 終了時のタブ復元。うざいので切る
"indent_guide_options": //どのインデントにいるか見やすくする
[
"draw_normal",
"draw_active"
],
"remember_open_files": false, // hot_exitとセットで設定
"show_encoding": true, //ステータスバーにエンコーディングを出す
"tab_size": 2, //私は2タブが好きです
"translate_tabs_to_spaces": false //ソフトタブは嫌いです
}
全角スペースハイライト
これもプログラマとしては重要ですね
パッケージコントロールで"TrailingSpaces"入れます。 あとは、基本設定-ユーザーに下記を追記
"trailing_spaces_regexp": " |[ \t]+",
"trailing_spaces_highlight_color" : "comment"
そしてSublimeを再起動。
とりあえず以上。